All our computing devices rely on technology that allows them to connect to other devices and networks. Some of these work using electromagnetic systems, but a good number of them must use a physical connection: a socket to plug something into and an electrical interface to send data back and forth.
Case in point, the average desktop computer contains over 10 different types of connections and often sports over 30 individual sockets. Whether you're wanting to sort out SATA from M.2, or DVI-D from DisplayPort, welcome to our quick guide to sockets and ports – a run-through some of the most important and common connection systems found in today's PCs, tablets, and smartphones.
A Quick Word About Terminology
Socket, port, connector, interface, slot, bus – all these words have specific meanings in the world of technology, but they've become somewhat intermingling over the years. We're equally guilty of this by calling this a guide for "sockets and ports," when they're essentially the same thing.
A socket or port is the physical system used to one computing device to another, or to a peripheral: this will involve a set of connectors (things to plug together) and an electrical interface.
The latter is the signalling system: the means by which data and instructions are sent between the devices. Some sockets/ports use a general signalling system that can be applied to a range of ports, but others use one dedicated for that particular socket. A few even support several interfaces.
To keep things a little simpler, we'll just call everything a socket, even if it's called a port, and not worry too much about the interface!
Sockets for CPUs
We'll start our guide with the biggest and most complex socket that any desktop PC will have: the one for the CPU. Today's central processors consume lots of power, have multiple cores, and have to be directly connected to a whole host of other components in the computer.
All of this means that the CPU socket will have hundreds of individual connectors, in the forms of tiny metal pins and pad/slots. AMD and Intel take differing approaches to where these go: AMD usually has the pins on the CPU in a format called PGA-ZIF (pin grid array, zero insertion force), whereas Intel tends to put them in the socket itself (LGA - land grid array).

There's no huge advantage to one method over the other, although the pins are a little more protected when they're in the socket and not in the processor. That said, PGA-ZIF systems don't require the CPU to be held in place with a significant amount of force, unlike LGA system which generally require you to clamp the processor down.
When a vendor releases a new socket type, not all of the connections are used. This is to allow for future CPUs to be supported, allowing for increased power consumption or more cores. That's the idea, at least, but Intel has a habit of locking CPU support to the socket and the main set of chips (known as the PCH) on the motherboard.
AMD also does this, but to a lesser extent, and they have been using their AM4 socket format for their desktop Ryzen processors for over 4 years. Intel has gone through two (LGA1551 and LGA1200) in the same period, and while AM4 will still be used for the next series of Ryzen CPUs, LGA1200 will be replaced with another socket for Intel's next lineup.

Some processors require enormous sockets: AMD's Threadripper range uses a terrifying 4094 pins in the TR4 socket, but at least they're all in the motherboard. Imagine trying to make sure you don't bend of any them, if they were on the CPU!
These models for professional workstations and servers contain dozens of cores, and need to connect to large amounts of RAM, which is why they have so many connectors. At the other end of the scale (i.e. little dual core CPUs), pins are still involved but not quite in the same manner.
When it comes to laptops, sockets were used in the past, but to achieve ever thinner designs in the same path tablets and smartphones have gone, CPUs are typically directly soldered onto the main circuit board. This means that, for most people, upgrading the processor is out of the question.

For desktop PCs, though, upgrading the CPU is a relatively simple process: first, check with the vendor of the motherboard as to what it can support, remove the cooling unit, pop a new chip in and away you go. Better CPUs often require more power, which means they generate more heat, so you might want to stop by our forums and ask our regular visitors for some advice on the matter.
Sockets for RAM
Situated right next to the CPU, is another set of sockets that are super important and house the system RAM. These can be easily identified by the fact that they're very long and nearly always come in pairs or fours. Each one holds a single DIMM (dual inline memory module) and for the past 20 years, it's been a form of DDR-SDRAM.
As you can see in the image below, there are tiny connectors down both sides of the socket – the rows are split by a plastic separator, to ensure that the module will only fit one way.

The amount of memory that you can insert into the RAM socket – also commonly referred to as RAM slot – depends on the CPU and motherboard, but each type of DDR-SDRAM has a standard configuration: in the case of our example, which is DDR3, there are two rows of 120 connectors, some for power, the rest for communicating with the system.
Replacing DIMMs is even easier than upgrading a CPU, but once again, you'll need to check in the vendor of the motherboard to find out exactly what RAM it supports. It's also worth noting that the sockets themselves are color-coded to indicate that inside the CPU, there are several memory controllers, two in this case.

Let's say you bought a new PC, and it had a single DIMM installed into the first black socket (labelled DIMM_A1 in the image). You could buy a matching stick of RAM and fit it into any of the sockets, but you'd get the best result by putting into the other black socket.
By doing this, each memory controller in the CPU would have its own block of RAM to work with, and this would put the system into what's called dual channel mode. This effectively doubles the amount of data that can be passed back and forth, between the CPU and RAM, in each clock cycle.

Laptops also use sockets for their RAM, but just like with CPUs, they're much smaller in size. Such devices use the SO-DIMM (small outline DIMM) format, which always has fewer pins than their desktop cousins – this usually means a DIMM for a laptop holds less memory or runs at a slower speed.
For tablets and smartphones, the memory chips are bonded straight onto the mainboard, to pack everything into as small a space as possible. Naturally, this means the chips can't be upgraded, unless you're a whizz with a soldering iron.
Sockets for Graphics
While we're still in the guts of a desktop PC, let's move onto the next important socket – the one for the graphics card. You won't find these inside laptops and other small computing devices, but pretty much everything else will have at least one of these sockets or slots.
If we go way back in time, 25 years or more, add-in cards just went into a general purpose slot, known as PCI (Peripheral Component Interconnect) but in the fall of 1997, a modified version was introduced, exclusively for graphics cards. This was called the AGP slot (Accelerated Graphics Port) which rapidly became the new standard for graphics. This is because it ran faster than the standard PCI, and the communication system provided a direct link between the CPU, system RAM, and graphics card.

Fast forward to 2004 and the AGP slot was with a technology that's still with us today, albeit heavily updated. The PCI Express standard (PCIe, for short) defined the slot shape and the communication system. Despite its name, it had little in common with the PCI system, being more like AGP.
PCIe slots are categorized in two ways: the version of PCIe used and the number of communication lanes. The simplest types are classed as PCIe x1 because they contain just one set of lanes, but graphics cards nearly always use the largest size (x16).

Rendering 3D graphics involves having to send lots of data to and from the card, as quickly as possible, which is why they use a x16 slot. However, many games don't need that level of data throughput, especially when using the latest version of PCI Express, and you can get away with using x8, with only a small performance loss.
The number of PCIe slots in a PC is determined by what CPU is being used and whether or not the motherboard contains any extra PCIe controllers. For example, AMD's 3000 series Ryzen processors have 24 sets of lanes built into them, although four of them are used to communicate with the motherboard.

This leaves 20 left over, and they can be used in a variety of ways – for example, one each of x16 and x4 sockets, or two x16 slots, set to operate in x8 mode, and one x4. Better still, is the fact that it doesn't have to be a graphics card in the slot: it could be filled with extra storage drives.
Depending on what chips are used in the motherboard, an additional 12 lanes might be available, although you wouldn't use them for a graphics card. These extra lanes are perfect for storage drives, sound cards, network adapters, and so on. We'll come back to this later.
But we're not done with sockets for graphics, because the images made by the GPU need to be sent to a monitor somehow. Naturally, there's a whole host of ways of doing this!

The image above shows the output ports from a typical motherboard on the left and graphics cards on the right, and four of the most common types can be seen.
At the top left is a DE-15 connector, also known as a VGA port or D-Sub. This is an entirely analogue system, using voltages to describe the levels for the red, green, and blue color channels, and signals to time everything against. There are no industry standards to define the quality of the connector or cable, so the highest resolution and refresh rate it can support will vary from system to system.
The photo above also shows two DVI-D connectors (Digital Visual Interface, digital-only) – this digital technology is actually over 20 years old, and uses pairs of differential voltages to send color values.
These particular ports are dual link, meaning they can transmit data for 2 pixels at the same time. Depending on what's called the pixel clock of the graphics card and monitor, a DVI-D port could support a resolution of 1920 x 1080 with a refresh rate of up to 160 Hz, for example.

Its drawbacks are that it cannot transmit any audio and it doesn't use any form of data compression, so really high resolutions at medium-to-high refresh rates (e.g. 4K at 60 Hz) is out of the question. This is where the other two ports come into play, and on the previous image, the one on the bottom left is a DisplayPort socket, and the other two are HDMI (High Definition Multimedia Interface).
The latter is an extension of DVI and has been updated considerably since it first appeared nearly 18 years ago. Both offer compression, but only HDMI provides an audio link – the latest versions of either one are perfect for ultra high resolution monitors or super high refresh rates.
One problem with all such ports is that there is no way of telling what version it is, just be looking at it. The latest spec for DisplayPort (2.0) is massively more capable than the first iteration, but the socket itself hasn't changed. You'll need to dig into the details of your graphics card and monitor to find out what you've got.
Sockets for Storage
Another connection system that's altered significantly over the years is that used for storage drives. Back in the days of PCI and AGP, hard disk drives, floppy disks, and CD-burners were mostly hooked up to a computer via the Parallel ATA system (also known as IDE, Integrated Device Electronics).
The name for the system tells you a little bit how it worked, in that multiple ATA sockets all shared the same connection to the rest of the PC – i.e. they worked in parallel. Up to two devices could also be plugged into the same socket and some of you may remember the hassle with trying to mess about with tiny jumpers on hard drives to do this.

Workstations and servers generally used SCSI – pronounced "SKUZ-ee" – (Small Computer System Interface) for their hard drives, mostly because this technology came before Parallel ATA, but the system also offered features better suited for this environment, such as lower CPU utilization when handling multiple access demands to a hard drive.
Twenty years ago, another connection system appeared that rapidly became the standard means for connecting storage devices inside a computer: Serial ATA (SATA, for short). As the name suggests, this involves no sharing or multiple devices on one cable. It provided a large boost in performance over its predecessor and the latest version of it can provide up to 6 Gbps of bandwidth.

There is a faster version of the socket, called SATA Express, that provides up to 10 Gbps, but the normal one is fast enough for almost everyone's needs. If you need to have lots of hard drives and optical storage devices, though, you might find that the number of SATA connections on the motherboard to be an issue.
If it's raw speed that you're after, then there's only one choice nowadays: NVM Express (NVMe). Unlike Parallel ATA or SATA, this specification just sets out the interface between the socket and the rest of the system, and it uses PCI Express for the signalling duties.
The two most common socket formats that use the NVMe standard are U.2 and M.2 – the former is mechanically the same as SATA Express, but the latter is very distinctive. It used to be NGFF (Next Generation Form Factor) but somewhat confusingly, it supports three communication methods: PCI Express, SATA, and USB.

There are multiple sizes of M.2 sockets – 4 different widths, each supported up to 8 set lengths of devices. Then there are 3 different 'key' configurations: in the above image, we can see a 22 mm wide socket (which can take up 80 mm long devices), sporting an M key.
This is the plastic notch on the right and it tells us that this socket uses up to 4 PCI Express lanes to talk to the rest of the computer. What it doesn't tell us is that this particular one can also use a SATA interface, if the device installed doesn't support PCIe. Once again, you need look up the manufacturer's specifications to be certain.

What devices can you plug into an M.2 socket?
Just solid state drives but these will be the fastest storage systems you can buy. The largest ones are still very expensive, but you can get 250 GB M.2 SSDs for around $60. A popular setup in a modern PC is to have Windows installed on a PCI Express M.2 SSD, and games and other large files on a SATA HDD or SSD.

So far, we've only been looking at sockets for storage that isn't intended to be removed, but there have been multiple connectors over the years for devices that can be instantly taken out or plugged in. Two old examples can be seen above: PC Card and Firewire which have now given way to the likes of USB and SD cards.
Laptops typically come with both, whereas desktop PCs usually require an additional reading device to be installed to handle SD cards. These come in various formats, determined by their size and speed – read our SD/microSD guide for more information about this.
SD cards and SSDs both use the same NAND flash storage, but differ greatly in their storage limits and performance. The largest consumer SSDs currently offer 8 TB of data space, and if you want more capacity you'll need to head for a traditional disk drive.

If you're worried about which storage type you should be using, NVMe is the fastest and more expensive, but unless you're working on mission critical workloads, don't worry. We recently compared fast PCIe 4.0 NVMe SSDs against modern SATA drives in loading games, and there wasn't a huge difference between them.
Sockets for Peripherals
When it comes to attaching external devices and peripherals to a computer, such as printers, scanners, external hard drives, and so forth, there's pretty much only one way of doing it now, and that's USB.
Around for 25 years, USB has sat alongside numerous other connection systems, most of which have come and gone. For mice, keyboards, and other input devices, there's two options: the legacy PS/2 port and a standard USB 2.0 Type A socket (other versions will work just as well). None of these peripherals need much power or lots of signalling speed, which is why these older socket technologies are fine.

On the other hand, if you need to connect a high resolution scanner or external hard drive, then you'll want as much bandwidth as possible, and for that you need USB 3.0 – but which one? There are three different versions of the specification, but the socket for each type of physically the same.
Some vendors will indicate it with a color code (blue is often used for 3.0, 3.1 and 3.2) or use a little label indicating the speed, but for most of the time, you'll need to... yes, that's right: check the manual. The latest versions of USB offer a different socket, called Type C, and this can be found on lots of modern smartphones, tablets, and laptops. Like previous USB revisions, it supports a variety of speeds, so you can't assume that if you're using a Type C connector, it will run at 20 Gbps, for example.

Another great feature about USB, is that it can be used to charge batteries or power them entirely. Depending on the specification of the port, up to 25 W of battery charging power is available and as much as 100 W for power delivery. Not all ports can do this though.
At least all USB sockets just have a handful of pins, making them cheap to make and simple to use – perfect for connecting any peripheral.
Sockets for Audio
When it comes to hooking up speakers and microphones to a computer, we're usually faced with the following situations: a plethora of multi-colored connectors on the back of the PC, or one or two holes on the front/side, in the case of most laptops. In all cases, they use the standard 3.5 mm jack, either in mono or stereo format. But why are there six of them in one case and only one/two in the other?
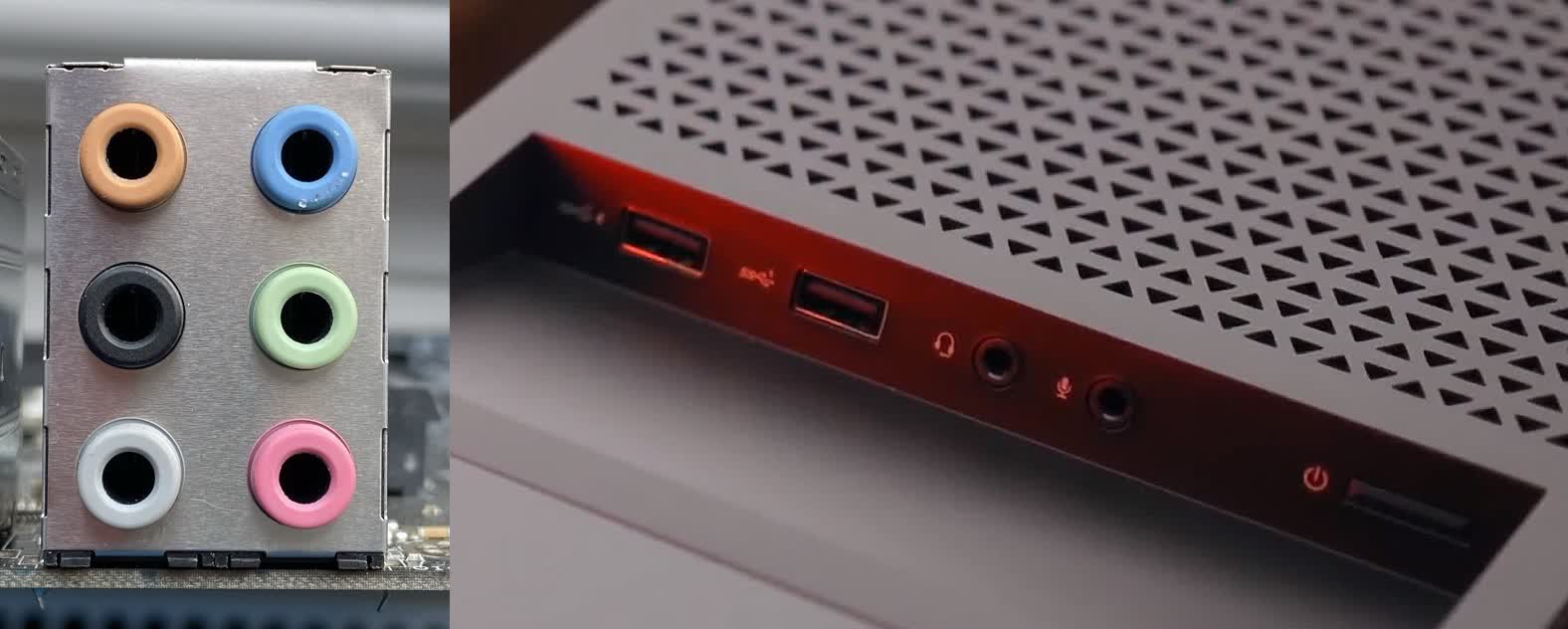
In our left example above, the pink socket is for a microphone and the green connector is the main speaker/headphone output – also called the line out. The others are mostly for surround sound setups: black is for a rear speaker, grey for side ones, and the orange one for center and subwoofer speakers. The blue one is a line in, used for connecting other music devices to the computer.
Are these colors universal? Sadly, no, and yet again, we must turn to the vendor's specifications to know exactly what each connector is for. Sensing a pattern here?

Before we move on, there's one more socket for audio to point out – in the above image, it's the grey, square connector.
This is an S/PDIF (Sony/Philips Digital Interface), which sends audio signals in a digital stream through a fiber optic cable (electrical versions exist, too), using a TOSLINK connector. Without data compression, it can handle two sound channels at most, but with compression such as Dolby AC-3, it can transmit a full 7.1 surround stream.
Sockets for Networking
The last connectors we'll look at are the ones used to connect computers to each other, be it for a simple LAN (local area network), the Internet, or anything in-between. For our everyday computing devices, such as smartphones, we use wireless technology, but where mobility isn't required, Ethernet is typically used.
Almost every desktop PC and many laptops will come with a dedicated port for this - it usually goes by the name of RJ45 ('Registered Jack #45'). This is an industry standardized system that uses an 8P8C connector to plug into it.

The speed of the connection isn't determined by the connector, but by the cables and the network adapter that's attached to the socket. For example, the one shown above has a little Intel I218 chip behind it, on the motherboard, and supports up to 1 Gbps of rate transfer rate.
Physical connections to a network sit side-by-side with wireless systems, and while laptops, tablets, and smartphones all come with such technologies today, there are still computers that offer a Wi-Fi setup.
To improve the signal integrity, many come with a pair of female RP-SMA connectors; these are used to attach two antennae or a full aerial kit.

Some of you may remember the delights of dial-up internet access. This used a standard phone line, sending data back and forth, in the form of audio signals. These would need to have a device called a modem, to encode and decode the data from the sounds.
Some laptops, especially those for the business market, came with modems built into them, and the socket for that was an RJ11, using a 6P2C or 6P4C connector – very similar to the RJ45 used for LAN connections, but slightly smaller in size, and with fewer wires.

These kinds of modems are virtually museum pieces by now, so it would be very unusual to buy a new computing device sporting such a feature!
Sockets for Sockets' Sake?
Every now and then, a technology vendor will decide to go their own way and produce a proprietary socket and interface for their exclusive use – and potentially charge a hefty license fee. Arguably the most famous of these is Apple's Lightning connector, which first appeared in the fall of 2012, on the iPhone 5, followed by iPod and iPad devices of the time.
Apple used to have their own connector in previous models, a much larger 30 pin system, so switching to a smaller and simpler port made a lot of sense. However, at that time, other smartphone manufacturers generally used a USB 2.0 mini or micro socket.

And then 3 years later, Apple jumped started the USB 3.0 Type-C bandwagon with their MacBook range. The Lightning connector is still used on today's iPhone models, and any advantages that it used to have over USB 2.0 are since long gone.
It was a similar situation with Thunderbolt. This is an advanced connection system, jointly developed by Intel and Apple, that originally used the mini-DisplayPort socket (the latest version uses USB Type-C). Few other manufacturers used it because of the licencing fees, so despite its impressive feature set, it never gained massive adoption. Fortunately, that all changed years later when Intel decided to drop all royalty charges with Thunderbolt 3. Old habits die hard, though, and you'd still be pressed to find to find many computing devices sporting the Thunderbolt interface.
So Many Sockets!
Computing and gadget enthusiasts will known that there's a raft of other connectors out there – for example, we haven't covered ones for power, cooling fans, trusted platform modules, internal USB expansion ports, and so on. We could have delved further into the world of networking and servers, and looked at fiber connections, or explored the depths of A/V ports.
But we have nonetheless covered the most important and common ones you'll come across when using computing devices and their peripherals, and we hope our quick guide has given you a little more insight into all those sockets and ports. One day there may just be a handful in use, helping to simplify our gadgets and PC.
Until then, we'll just have to keep on getting grips with the latest connection technologies and saying goodbye to the ones they've replaced. If you think we've missed a really important socket or you have a mystery port on a computer that's puzzling you, make sure you let us know.
